PageTree
śúÄśĖį„Āģ10šĽ∂
2023-02-08
2014-07-28
2014-03-12
2014-03-07
2012-12-06
2012-07-29
2012-07-25
2012-07-18
Extra
- 595 pageview
Copyright © 2001-2012 Sembe. All rights reserved. Powered by P_BLOG and PukiWiki Plus!
Page generation : 0.0091 seconds.
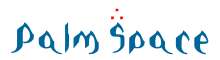


 śĖįŤ¶Ź
śĖįŤ¶Ź ŚźćŚČ挧Ȝõī
ŚźćŚČ挧Ȝõī „Éź„ÉÉ„āĮ„āĘ„ÉÉ„Éó
„Éź„ÉÉ„āĮ„āĘ„ÉÉ„Éó „É™„É≥„āĮŚÖÉ
„É™„É≥„āĮŚÖÉ ś§úÁīĘ„ā≠„ÉľšłÄŤ¶ß
ś§úÁīĘ„ā≠„ÉľšłÄŤ¶ß Ťá™ŚčēÁõłšļí„É™„É≥„āĮŤ°®
Ťá™ŚčēÁõłšļí„É™„É≥„āĮŤ°®
„ɨ„É≥„āŅ„Éę„āĶ„Éľ„Éź„Éľ„āíXREA+ „āĶ„Éľ„Éď„āĻ „Āč„āČCORESERVER
„Āč„āČCORESERVER „ĀęÁ߼Ť°Ć„Āô„āčśČ蝆܄āí„Āĺ„Ā®„āĀ„Ā¶„ĀŅ„Āĺ„Āó„Āü„Äā
„ĀęÁ߼Ť°Ć„Āô„āčśČ蝆܄āí„Āĺ„Ā®„āĀ„Ā¶„ĀŅ„Āĺ„Āó„Āü„Äā
XREA+„Āč„āČÁ߼Ť°Ć„Āô„ā茆īŚźą„ÄĀCORE-MINI„Éó„É©„É≥„Ā™„āČťęėśÄߍÉĹ„Āß„Āā„āä„Ā™„ĀĆ„āČśĖôťáĎUP„ĀĮśúÄŚįŹťôź„ÄĀ„Āĺ„ĀüťÄöŚłłŚŅÖŤ¶Ā„Ā™ŚąĚśúüŤ≤ĽÁĒ®„āā„Āč„Āč„āČ„Ā™„ĀĄ„Āģ„Āß„ÄĀÁ߼Ť°Ć„Āóśėď„ĀĄ„Ā®śÄĚ„ĀĄ„Āĺ„Āô„Äā
„āĶ„Éľ„Éź„ÉľŚą©ÁĒ®ÁôĽťĆ≤
CORESERVER„āĘ„āę„ā¶„É≥„Éą„ĀģÁôĽťĆ≤
VALUE-DOMAIN„Āģ„ɶ„Éľ„ā∂„Éľ„ā≥„É≥„Éą„É≠„Éľ„Éę„ÉĎ„Éć„Éę šł≠śģĶ„āą„āäšłč„ĀģCORESERVER„āĘ„āę„ā¶„É≥„Éą„ĀģÁôĽťĆ≤„ÉĽÁģ°ÁźÜ„ÉĽŤ≥ľŚÖ• „Āč„āČŚą©ÁĒ®„Āó„Āü„ĀĄ„Éó„É©„É≥„āíťĀł„Ā≥„Āĺ„Āô„Äā
šł≠śģĶ„āą„āäšłč„ĀģCORESERVER„āĘ„āę„ā¶„É≥„Éą„ĀģÁôĽťĆ≤„ÉĽÁģ°ÁźÜ„ÉĽŤ≥ľŚÖ• „Āč„āČŚą©ÁĒ®„Āó„Āü„ĀĄ„Éó„É©„É≥„āíťĀł„Ā≥„Āĺ„Āô„Äā
File not found: "cs_signup.gif" at page "XREA+„Āč„āČCORESERVER„Āł„ĀģÁ߼Ť°Ć"[ś∑ĽšĽė]
Ťá™ŚąÜ„ĀĮ„ÄĀCORE-MINI „āíťĀł„Ā≥„Āĺ„Āó„Āü„Äā
„āíťĀł„Ā≥„Āĺ„Āó„Āü„Äā
File not found: "cs_signup.gif" at page "XREA+„Āč„āČCORESERVER„Āł„ĀģÁ߼Ť°Ć"[ś∑ĽšĽė]
„Āď„Āď„Āß„ÄĀ„ɶ„Éľ„ā∂„ÉľŚźć„ĀģŚÖ•Śäõ„Ā®„āĶ„Éľ„Éź„Éľ„ĀģťĀłśäě„āí„Āó„Ā¶„ÄĀÁôĽťĆ≤„Éú„āŅ„É≥„āíśäľ„Āõ„ĀįŚģĆšļÜ„Āß„Āô„Äā
Áģ°ÁźÜÁĒĽťĚĘ„ĀģURL„āĄFTPśé•Á∂ö„Ā™„Ā©„ĀģŤ©≥ÁīįśÉÖŚ†Ī„ĀĮ„ÄĀ„ÄĆCORESERVER.JP NEW SIGNUP„Äć„Ā®„ĀĄ„ĀÜ„É°„Éľ„Éę„ĀßťÄĀ„āČ„āĆ„Ā¶śĚ•„Āĺ„Āô„Äā
XREA+ „āĶ„Éľ„Éď„āĻ„ĀģŚą©ÁĒ®Ť≤ĽÁĒ®„āíŚÖ•ťáĎ
„É≠„āį„ā§„É≥ÁĒĽťĚĘ šł≠śģĶ„Āģ„ÄĆśĒĮśČē„ĀĄśďćšĹú„Ä木Ą„Āč„āČŚÖ•ťáĎśĖĻś≥ē„āíťĀłśäě„Āó„Āĺ„Āô„Äā
šł≠śģĶ„Āģ„ÄĆśĒĮśČē„ĀĄśďćšĹú„Ä木Ą„Āč„āČŚÖ•ťáĎśĖĻś≥ē„āíťĀłśäě„Āó„Āĺ„Āô„Äā
File not found: "vd_pay1.gif" at page "XREA+„Āč„āČCORESERVER„Āł„ĀģÁ߼Ť°Ć"[ś∑ĽšĽė]
„ÄĆ„āę„Éľ„ÉČ(VISA/MASTER/NICOS/JCB/AMEX)„Āß„ĀäśĒĮśČē„ĀĄ „Äć„ĀĆśČčśēįśĖô„āāÁĄ°„ĀŹ„ĀäŚĺó„Äā
„Äć„ĀĆśČčśēįśĖô„āāÁĄ°„ĀŹ„ĀäŚĺó„Äā
File not found: "vd_pay2.gif" at page "XREA+„Āč„āČCORESERVER„Āł„ĀģÁ߼Ť°Ć"[ś∑ĽšĽė]
ÁĄ°śĖô„ā¶„āß„ÉĖ„āĘ„āę„ā¶„É≥„Éą„ā팏ĖŚĺó„ÉĽšĹúśąź
ÁĄ°śĖô„ā¶„āß„ÉĖÔľąŚļÉŚĎ䍰®Á§ļ„ĀĆŚŅÖŤ¶ĀԾȄĀł„ĀģśĖįŤ¶ŹÁôĽťĆ≤ „Āß„ÄĀÁĄ°śĖô„ā¶„āß„ÉĖ„āĘ„āę„ā¶„É≥„Éą„ā팏ĖŚĺó„Āó„Āĺ„Āô„ÄāÔľą„Āď„Āď„Āß„ĀĮ„ÄĀŚÖ•ťáĎ„ĀĆśłą„āď„Āß„ĀĄ„āč„āā„Āģ„Ā®„Āó„Āĺ„Āô„ÄāÔľČ
„Āß„ÄĀÁĄ°śĖô„ā¶„āß„ÉĖ„āĘ„āę„ā¶„É≥„Éą„ā팏ĖŚĺó„Āó„Āĺ„Āô„ÄāÔľą„Āď„Āď„Āß„ĀĮ„ÄĀŚÖ•ťáĎ„ĀĆśłą„āď„Āß„ĀĄ„āč„āā„Āģ„Ā®„Āó„Āĺ„Āô„ÄāÔľČ
File not found: "vd_freeweb.gif" at page "XREA+„Āč„āČCORESERVER„Āł„ĀģÁ߼Ť°Ć"[ś∑ĽšĽė]
„ÄĆXREA.COM NEW SIGNUP„Äć„Ā®„ĀĄ„ĀÜ„É°„Éľ„Éę„ĀĆťÄĀ„āČ„āĆ„Ā¶„Āć„Āĺ„Āô„Äā„Āď„āĆ„Āę„āĶ„Éľ„Éź„Éľ„Āł„Āģ„āĘ„āĮ„āĽ„āĻśĖĻś≥ē„Ā™„Ā©„ĀģŤ©≥Áīį„ĀĆśõł„Āč„āĆ„Ā¶„ĀĄ„Āĺ„Āô„Äā
Ť©¶ÁĒ®śúüťĖď„ĀĆ7śó•ťĖď„Āā„āä„ÄĀ„āĶ„ÉĖ„ÉČ„É°„ā§„É≥„Āß„ĀģŚą©ÁĒ®„ĀĆŚŹĮŤÉĹ„Āß„Āô„Äā„Āü„Ā†„Āó„ÄĀXREA ÁĄ°śĖô„āĶ„Éľ„Éź„Éľ„Ā®ŚźĆśßė„ĀęŚļÉŚĎä„ĀĆŚÖ•„āä„Āĺ„Āô„Äā„Āď„ĀģťĖď„Āę„ÄĀšłčŤ®ė„Āģś®©Śą©„āíŚģüťöõ„ĀęŤ≥ľŚÖ•„Āô„āč„Āč„Ā©„ĀÜ„ĀčŚćĀŚąÜś§úŤ®ľ„Āó„Āĺ„Āô„Äā
XREA+ „āĶ„Éľ„Éď„āĻŚą©ÁĒ®ś®©„ĀģŤ≥ľŚÖ•
„āĶ„Éľ„Éź„Éľ„āĘ„āę„ā¶„É≥„Éą„ĀģÁôĽťĆ≤„ÉĽÁģ°ÁźÜ„ÉĽŤ≥ľŚÖ• „Āß„ÄĀXREA+ „āĶ„Éľ„Éď„āĻŚą©ÁĒ®ś®©„āíŤ≥ľŚÖ•„Āó„Āĺ„Āô„Äā
„Āß„ÄĀXREA+ „āĶ„Éľ„Éď„āĻŚą©ÁĒ®ś®©„āíŤ≥ľŚÖ•„Āó„Āĺ„Āô„Äā
File not found: "vd_buy1.gif" at page "XREA+„Āč„āČCORESERVER„Āł„ĀģÁ߼Ť°Ć"[ś∑ĽšĽė]
„ÄĆŚ§Čśõī„Āß„Āć„āč„ā¶„āß„ÉĖ„āĘ„āę„ā¶„É≥„Éą„Ä木Ą„ĀęŚÖą„ĀęÁôĽťĆ≤„Āó„ĀüÁĄ°śĖô„ā¶„āß„ÉĖ„āĘ„āę„ā¶„É≥„Éą„ĀĆŤ°®Á§ļ„Āē„āĆ„Ā¶„ĀĄ„āč„Āģ„Āß„ÄĀ„ĀĚ„ĀģŚŹ≥„Āģ„ÄĆŤ≥ľŚÖ•„Äć„āí„āĮ„É™„ÉÉ„āĮ„Äā
File not found: "vd_buy2.gif" at page "XREA+„Āč„āČCORESERVER„Āł„ĀģÁ߼Ť°Ć"[ś∑ĽšĽė]
„Āď„Āď„Āĺ„Āß„Āß„ÄĀxrea „āĶ„ÉĖ„ÉČ„É°„ā§„É≥„Āß„ĀģťĀčÁĒ®„ĀĮŚŹĮŤÉĹ„Āę„Ā™„āä„Āĺ„Āô„ÄāšĽ•šłč„ĀĮ„ÄĀÁ訍ᙄÉČ„É°„ā§„É≥„ĀģŤ®≠Śģö„Āß„Āô„Äā
Á訍ᙄÉČ„É°„ā§„É≥Ť®≠Śģö
VALUE-DOMAIN „Āģ„Éć„Éľ„Ɇ„āĶ„Éľ„Éź„ÉľŤ®≠Śģö
ÁĄ°śĖô„Éć„Éľ„Ɇ„āĶ„Éľ„Éź„ÉľšĹúśąź „Āß„ÄĀ„Éć„Éľ„Ɇ„āĶ„Éľ„Éź„Éľ„āíšĹúśąź„Āó„Āĺ„Āô„Äā
„Āß„ÄĀ„Éć„Éľ„Ɇ„āĶ„Éľ„Éź„Éľ„āíšĹúśąź„Āó„Āĺ„Āô„Äā
File not found: "vd_ns1.gif" at page "XREA+„Āč„āČCORESERVER„Āł„ĀģÁ߼Ť°Ć"[ś∑ĽšĽė]
File not found: "vd_ns2.gif" at page "XREA+„Āč„āČCORESERVER„Āł„ĀģÁ߼Ť°Ć"[ś∑ĽšĽė]
„ÄĆ„Āď„Ā°„āČ„Äć„āí„āĮ„É™„ÉÉ„āĮ„Äā
File not found: "vd_ns3.gif" at page "XREA+„Āč„āČCORESERVER„Āł„ĀģÁ߼Ť°Ć"[ś∑ĽšĽė]
šł≠śģĶ„Āģ„ÄƍᙌčēŤ®≠Śģö„Ä木Ą„ĀߍᙌąÜ„ĀĆŚą©ÁĒ®„Āó„Ā¶„ĀĄ„āč„āĶ„Éľ„Éź„Éľ„āíťĀłśäě„Āô„āč„Ā®„ÄĀ
File not found: "vd_ns4.gif" at page "XREA+„Āč„āČCORESERVER„Āł„ĀģÁ߼Ť°Ć"[ś∑ĽšĽė]
„ÉČ„É°„ā§„É≥Áģ°ÁźÜś•≠ŤÄÖ„Āģ„Éć„Éľ„Ɇ„āĶ„Éľ„Éź„ÉľŤ®≠Śģö
„ÉČ„É°„ā§„É≥Áģ°ÁźÜś•≠ŤÄÖ„Āģ„Éö„Éľ„āł„Āß„ÄĀ„Éć„Éľ„Ɇ„āĶ„Éľ„Éź„Éľ„ĀģśÉÖŚ†Ī„ā횳荮ė„Āģ„āą„ĀÜ„ĀꌧȜõī„Āó„Āĺ„Āô„ÄāÔľąŤá™ŚąÜ„Āߍ®≠Śģö„Āô„āč„Āč„ÄĀšĺĚť†ľ„Āô„āč„Āč„ĀĮÁģ°ÁźÜś•≠ŤÄÖ„Āę„āą„āä„Āĺ„Āô„ÄāÔľČ
„āĶ„Éľ„Éź„Éľ„Āģ„ÉČ„É°„ā§„É≥„ā¶„āß„ÉĖ„ÄĀ„ÉČ„É°„ā§„É≥„É°„Éľ„Éꍮ≠Śģö
„ÉČ„É°„ā§„É≥„ā¶„āß„ÉĖ„ĀģŤ®≠Śģö
„āĶ„Éľ„Éź„Éľ„āĘ„āę„ā¶„É≥„Éą„ĀģÁôĽťĆ≤„ÉĽÁģ°ÁźÜ„ÉĽŤ≥ľŚÖ• „Āß„ÄĀ
„Āß„ÄĀ
File not found: "vd_domainweb1.gif" at page "XREA+„Āč„āČCORESERVER„Āł„ĀģÁ߼Ť°Ć"[ś∑ĽšĽė]
„ÄĆ„āĶ„Éľ„Éź„ÉľŤ®≠Śģö:„ā¶„āß„ÉĖ/„É°„Éľ„Éę„Äć„Āģ„ÄĆ„ā¶„āß„ÉĖ„Äć„Ā®„ĀĄ„ĀܝɮŚąÜ„āí„āĮ„É™„ÉÉ„āĮ„Āó„ÄĀŤ®≠ŚģöÁĒĽťĚĘ„ĀęŚÖ•Śģ§„Äā
File not found: "vd_domainweb2.gif" at page "XREA+„Āč„āČCORESERVER„Āł„ĀģÁ߼Ť°Ć"[ś∑ĽšĽė]
„ā™„Éē„ā£„ā∑„É£„Éę„Āģ„Éė„Éę„Éó „Ā®„ĀĮŚįĎ„ĀóŚ§Č„Āą„Ā¶„ÄĀxrea„Āģ„āĶ„ÉĖ„ÉČ„É°„ā§„É≥„Āß„āāÁ訍ᙄÉČ„É°„ā§„É≥„Āß„āāŚźĆ„Āė„Éö„Éľ„āł„ā퍰®Á§ļ„Āô„āč„āą„ĀÜ„Āꍮ≠Śģö„Āó„Ā¶„ĀŅ„Āĺ„Āó„Āü„Äā
„Ā®„ĀĮŚįĎ„ĀóŚ§Č„Āą„Ā¶„ÄĀxrea„Āģ„āĶ„ÉĖ„ÉČ„É°„ā§„É≥„Āß„āāÁ訍ᙄÉČ„É°„ā§„É≥„Āß„āāŚźĆ„Āė„Éö„Éľ„āł„ā퍰®Á§ļ„Āô„āč„āą„ĀÜ„Āꍮ≠Śģö„Āó„Ā¶„ĀŅ„Āĺ„Āó„Āü„Äā
„ÉČ„É°„ā§„É≥„É°„Éľ„Éę„ĀģŤ®≠Śģö
ÁĒĽťĚĘŚ∑¶„É°„Éč„É•„Éľ„Āč„āČ„ÄĆ„ÉČ„É°„ā§„É≥„É°„Éľ„Éę„Äć„āíťĀłśäě„Āó„ÄĀ„Éė„Éę„Éó „ā팏āŤÄÉ„Āꍮ≠Śģö„Äā„ÄĆ„ā¶„ā£„Éę„āĻ„Éē„ā£„Éę„āŅ„Éľ„Äć„Ā®„ÄĆ„āĻ„ÉτɆ„Éē„ā£„Éę„āŅ„Éľ„Äć„Āę„ÉĀ„āß„ÉÉ„āĮ„āíŚÖ•„āĆ„Ā¶„Āä„ĀŹ„Ā®ŤČĮ„ĀĄ„Āß„Āó„āá„ĀÜ„Äā
„ā팏āŤÄÉ„Āꍮ≠Śģö„Äā„ÄĆ„ā¶„ā£„Éę„āĻ„Éē„ā£„Éę„āŅ„Éľ„Äć„Ā®„ÄĆ„āĻ„ÉτɆ„Éē„ā£„Éę„āŅ„Éľ„Äć„Āę„ÉĀ„āß„ÉÉ„āĮ„āíŚÖ•„āĆ„Ā¶„Āä„ĀŹ„Ā®ŤČĮ„ĀĄ„Āß„Āó„āá„ĀÜ„Äā
„ĀĚ„ĀģšĽĖ
Ť®≠Śģö„Āó„Ā¶„ĀŅ„Ā¶
ťĖĘťÄ£„Éö„Éľ„āł