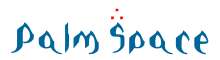ファイル一覧画面
- 外部メモリーカード内のフォルダ「/Palm/Programs/CSV/」以下にあるファイルの一覧を表示。
- ファイルを選択することで、内容を表示させたり、コピー、削除などの操作を行うことが出来ます。
画面構成
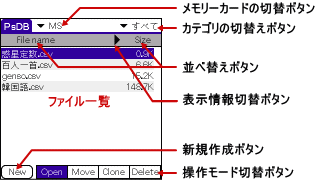
メモリカードの切替
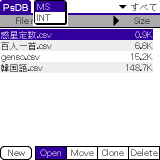
複数の外部メモリーカードをサポートしている機種では、メモリーカード切替ボタンが表示されます。これにより、一覧に表示されるメモリーカードを切替えることが可能です。
カテゴリの切替
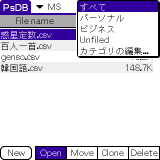
画面右上のボタンによりカテゴリを切替えることが可能です。
カテゴリとメモリカード内のフォルダの関係は次のようになっています。
- Unfiled : /Palm/Programs/CSV/
- その他のカテゴリ : /Palm/Programs/CSV/カテゴリ名/
- カテゴリは15個まで設定可能です。
- カテゴリ名は半角15文字、全角7文字までです。フォルダ名がこの文字数を超える場合、PsDBを起動した時点でフォルダ名はこの文字数に揃えられます。
- 「カテゴリの編集...」からカテゴリを編集すると、メモリーカード内のフォルダに反映されます。
表示情報の切替
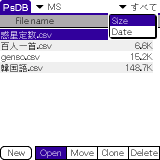
表示情報切替ボタンで、ファイル一覧の右端に表示される情報を切替えることが可能です。
- Size : ファイルサイズ
- Date : ファイル更新日
並べ替え
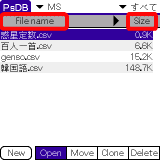
画面上部の並べ替えボタン(File name / Size / Date)を押すことで、その項目での並べ替えが可能です。
昇順/降順はボタンを押す毎に切り替わります。
ファイルの新規作成
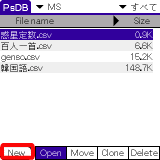
画面左下の新規作成ボタン(New)を押すことで、新規作成のダイアログが表示されます。
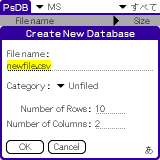
ここで、ファイル名、カテゴリ、行数、列数を指定して「OK」ボタンを押すと、新規にCSVファイルを作成して閲覧画面に移動、作成したファイルの内容を表示します。
ファイル操作モードの切替
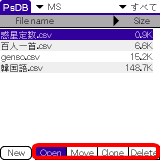
画面右下のボタンで、ファイルを選択したときの動作を切替えることが可能です。
- Open : ファイルを開き、閲覧画面に移動
- Move : ファイル名、カテゴリの変更
- Clone : ファイルの複製
- Delete : ファイルの削除
閲覧画面
- CSVデータを表形式で表示。
- データを選択することで、詳細画面に移動することが出来ます。
- データの絞り込み、検索、行列の追加・削除などの操作を行うことが出来ます。
画面構成
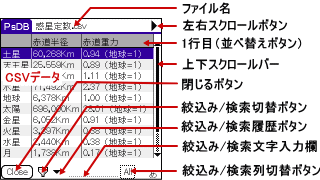
閲覧
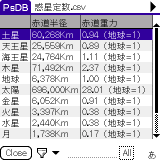
表の上下、左右スクロールは、それぞれ上下スクロールバー、左右スクロールボタンで行うことが出来ます。このとき、1行目と1列目は固定されます。
また、列の区切り線をスタイラスでドラッグすることで、列の幅を変えることが出来ます。
データの絞込み/検索
画面下部に文字列を入力し、最後に[リターン]を入力することで、その文字列による絞込みまたは検索を行うことが出来ます。
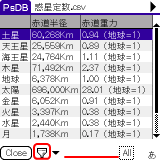
- 絞込みでは、その文字列を含む行のみが表示されます。絞り込みを行った状態で別の文字列を入力することで、さらにデータを絞り込むことが出来ます。
- 文字列を入力せずに[リターン]だけを入力すると、絞込みが解除され、全てのデータが表示されます。
- POBox用辞書がインストールされている場合、ローマ字での絞込み/検索が可能です。
- 絞込みと検索の切替は、画面左下のボタンにより行うことが出来ます。ボタンを押す毎に両者が切替わります。
 : 絞込み
: 絞込み : 検索
: 検索
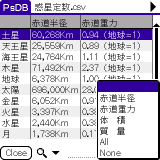 絞込み/検索対象列の選択
絞込み/検索対象列の選択
画面右下のボタンを押すと現れるリストより選択します。リスト項目と絞込み/検索の対象となる列の関係は以下の通り。
- All : 全ての列
- None : 絞込み解除(入力欄の文字列も削除されます)
- 1行目のラベル : 選択した列
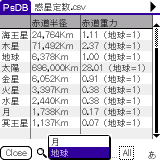 絞込み/検索文字列の選択
絞込み/検索文字列の選択
絞込み/検索文字列は直近の10個まで記憶され、文字入力欄左側の▼ボタンを押すことで呼び出すことが出来ます。
並べ替え
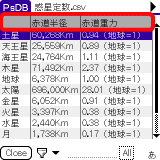
表の1行目をタップすることで、その列のデータを参照して五十音順で並べ替えを行うことが出来ます。
タップするごとに昇順、降順が切替わります。
- 数値は数の小さい(大きい)順に並べ替わります。
- データを閲覧するだけでは並べ替えた結果は保存されません。
- データを編集、行・列の追加および削除を行うと並べ替えた結果も保存されます。
行・列の追加、削除
データの行・列を追加または削除する方法は以下の3通りです。
- Fileメニュー
- New Row : 最終行の後に1行追加
- New Column : 最終列の後に1列追加
- データ最下行(空欄)を選択すると、自動的に1行追加され、詳細画面に移動します。
-
 画面をタップしてしばらく(0.5秒程度)そのままにしているとポップアップメニューが表示されるので、そこから操作を選択。
画面をタップしてしばらく(0.5秒程度)そのままにしているとポップアップメニューが表示されるので、そこから操作を選択。
- Row + : 1列挿入
- Row - : 1列削除
- Column + : 1行挿入
- Column - : 1行削除
データのコピー
ポップアップメニューから、データの行ごとコピーすることが出来ます。
- Copy Row : 選択している行をコピー
- Paste Row : 選択している行に、コピーされた行のデータを上書き
データの保存
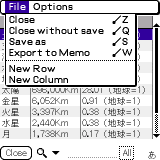
データに変更を加えた場合、ファイルを閉じるときに自動的にその変更内容が保存されます。
その他、Fileメニューから次のような操作が可能です。
- Close : ファイルを保存して閉じる
- Close without save : ファイルを保存せずに閉じる
- Save as : ファイルを別名で保存する
- Export to Memo : メモ帳データとして書き出す
詳細画面
- 詳細画面では、閲覧画面の1行分のデータを表示し、編集を行うことが出来ます。
画面構成
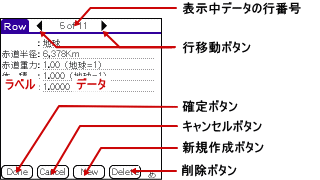
基本操作
詳細画面で、データの編集を行うことが出来ます。
- 画面左側に1行目、右側に選択した行のデータが表示され、右側のデータのみ編集することが出来ます。
- 文字入力後、「リターン」で1つ下のデータにカーソルが移動します。
- 画面下の[Done]で確定、[Cancel]で編集内容を破棄し、閲覧画面に戻ります。
※ 1行目を編集する方法は以下の2通りです。
- 一覧画面で1行目をタップ・ホールドして、ポップアップメニューから[Open]を選択して詳細画面で表示させる。
- 他の行をタップして詳細画面に移り、画面上部の三角ボタンで1行目に移動する。
ボタン操作
各ボタンの機能は次のとおりです。
 : 前後の行に移動
: 前後の行に移動- Done : 編集した内容を確定して、閲覧画面に戻る
- Cancel : 編集した内容を破棄して、閲覧画面に戻る
- New : 新規データ行を追加
- Delete : 表示中のデータ行を削除
日時の挿入
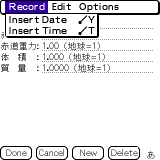
データ編集時には、Recordメニューから現在の日付と時刻を挿入することが出来ます。
- Insert Date : 日付を挿入
- Insert Time : 時刻を挿入